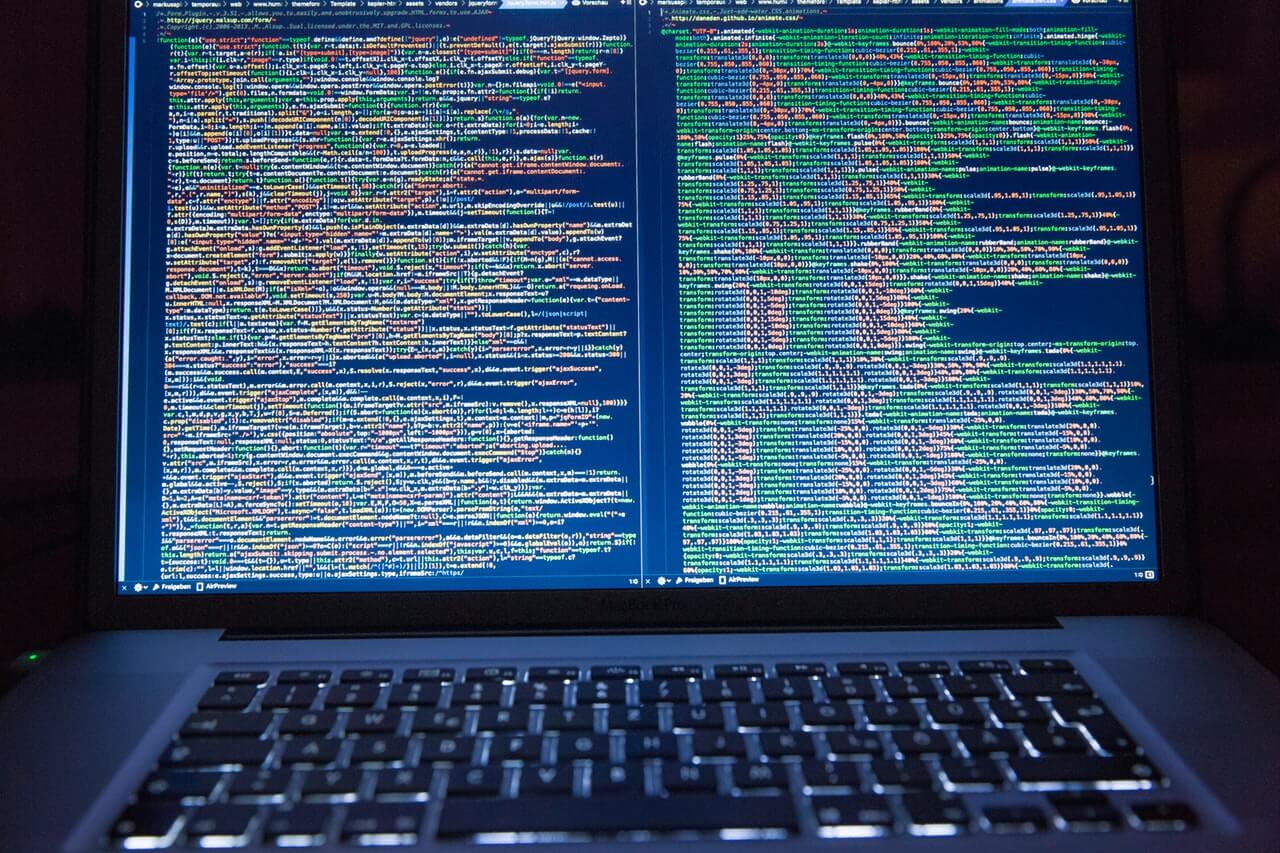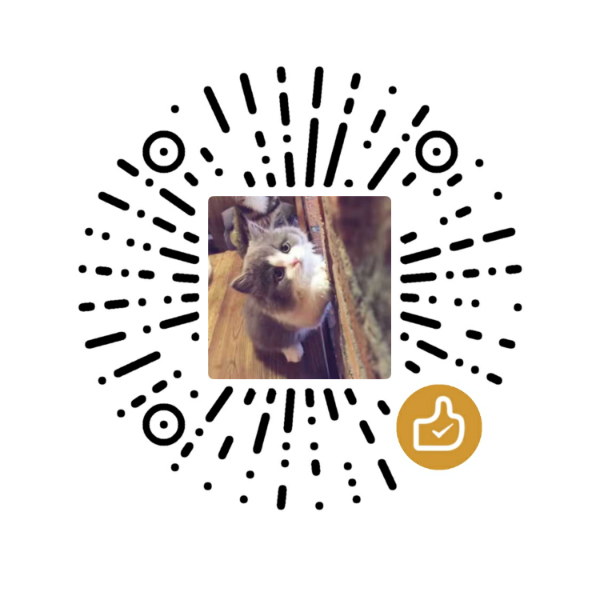前言:上一篇文章讲到了利用Vmware虚拟机加载Bio-Linux,但有的小伙伴表示Vmware无法安装,也未见有效的错误提示,因此推荐第二款常用的老牌虚拟机软件——VirtualBox。
1. VirtualBox下载与安装。
该软件的安装比较简单,双击后根据提示一步步往下走即可。安装完毕后打开软件。
2. 导入及配置Bio-Linux
(1)依次点击菜单栏的 “管理”——“导入虚拟电脑”

(2)在弹出的窗口中选择下载的 “Bio-Linux-8.0.7.ovf”进行导入


(3)虚拟电脑导入设置:此处有三项可以设置,分别是处理器的数量、内存大小和最后面的虚拟硬盘位置。前两者根据自己的电脑配置情况进行设置,硬盘位置一定要选择剩余容量大于50-60G的分区。点击“导入”等待完成即可,此时电脑可能会断网,重新连接一下即可。

Figure 4 处理器及内存设置

Figure 5 虚拟硬盘位置自设

Figure 6 等待虚拟电脑导入完毕
(4)鼠标单击导入完成的系统,菜单栏的 “设置”变成彩色可点击状态,点击进行系统设置。所有设置按如下5图(Figure 7-Figure 11)进行。

Figure 7 粘贴板与拖放共享

Figure 8 存储控制 器输入输出

Figure 9 开启固态驱动器

Figure 10 显存设置(根据配置自设大小)

Figure 11 创建虚拟光盘
(5)保存设置后,启动系统。

Figure 12 启动虚拟电脑
(6)进入系统后不需要更新,可以通过浏览器测试是否可以上网。

Figure 13 系统启动完成
(7)安装增强功能,参照如下4图(Figure12-Figure 15)

Figure 14 安装增强功能1

Figure 15 安装增强功能2

Figure 16 安装增强功能3(密码:manager)

Figure 17 安装增强功能4(输入yes回车)
(8)提示按 “Press Return to close this window ...”的时候按一下回车键即可,重启Linux。
问题:目前无法实现从windows到虚拟机的文件拷贝,暂时未找到解决方案,可通过共享文件夹解决。
(9)共享文件夹设置
通过设置共享文件夹可以实现windows和虚拟机之间的同步,而不需要复制粘贴。

Figure 18 共享文件夹设置1
点击右上角的 “文件夹+”图标,选择共享文件夹路径(windows上的一个文件夹),共享文件夹名称会自动分配,勾选 “自动挂载” 和 “固定分配”。

Figure 19 共享文件夹设置2

Figure 20 共享文件夹设置3
设置完成后重启Linux系统,打开目录,即可看到共享文件夹 “sf_softwares”。若不成功可重新安装增强功能并重启。

Figure 21 共享文件夹设置4
以上为基于VirtualBox 的 Bio-Linux配置,有问题的可以在下方留言,统一解答。